We ask for your email when checking out so we can add the purchased membership to your account. Otherwise, you wouldn’t be able to receive your member benefits!
To verify when your membership ends log into your account on The Nick‘s website or sign into Your Memberships page in Elevent. Within your active membership, under Membership Period, you will see the date range showing when your membership is valid from and to.

Membership renewals aren’t always an option, and if you don’t see the option on your account you can call The Nick at 803-254-8234 to get help with renewing yours.
You may have already opted into auto-renewal when you purchased your membership initially, in which case you would have also been presented with the option to unclick ‘use this payment for automatic membership renewal.’
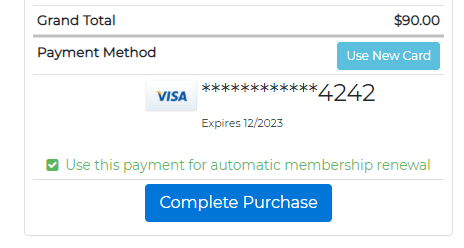
If you’re unsure of whether you signed up for auto-renewal or whether this option exists for your membership, first log into your account on The Nick‘s website or sign into Your Memberships page in Elevent. If you see a Renewal button then you’ll know you’re not signed up for auto-renewal, but are able to do so by clicking the Enable Auto Renewal button.
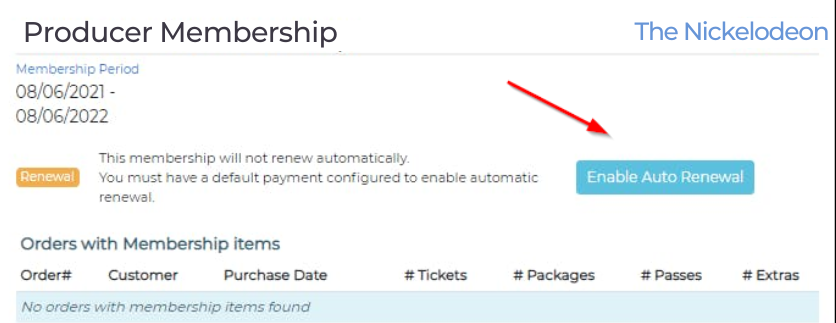
On the next page you’ll be prompted to enter your credit card details and ‘Save’. You can amend your billing address on this same page too if need be. Once you’ve saved your default payment method then your membership will renew on the listed end date of your Membership Period.
Yes. You will receive an email notification letting you know your membership is due to auto-renew and that your credit card will be charged. The email will look something like this:
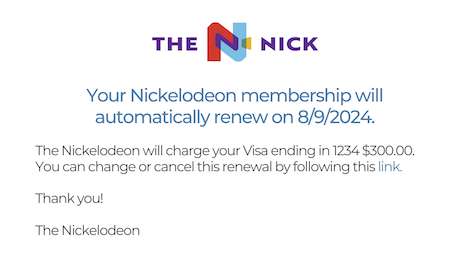
Yes, log into your account on The Nick‘s website or sign into Your Memberships page and you can Remove or Edit your payment details. If you remove your credit card information, you can still take advantage of your membership benefits until your membership expires. To discuss refunds, please reach out to The Nick directly.
Your renewal will expire on the same date, a year later, that your initial membership ends. If you set up auto-renewal in advance of when your membership is due to end, the renewal period will only begin after the initial membership is over so you won’t lose any days of your full membership or the renewal period.
If you have a Co-Stars, Cinematographer or other type of membership which allows for multiple members, you can name who these extra members are. Once signed up, additional members will be able to login using their own account and share in your membership benefits. But remember, any membership restrictions or maxes will apply to your membership as a whole. You can easily review your membership usage history within your account in order to keep track of who has used what.
If your membership is set-up to allow two or more members and you’re the primary member you can add another member by logging into The Nick‘s website or visiting Your Memberships page in Elevent and then clicking the Add Member button.
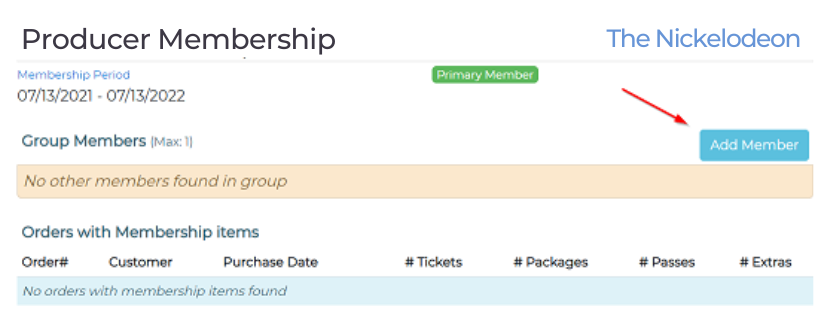
A pop-up window will appear asking you to add the secondary member’s email address.
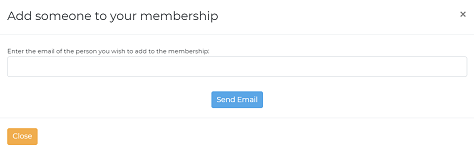
Once you’ve added their email address and selected the Send Email button, the new member will receive a ‘Membership invite’ email with a message and link similar to the below:
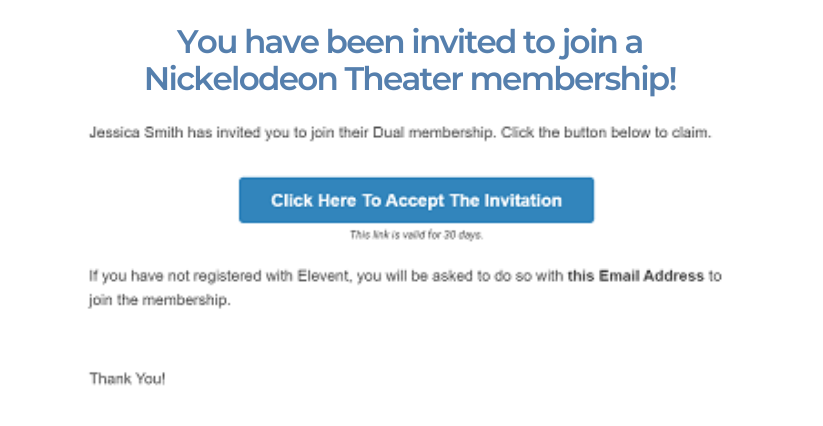
By clicking on the link the new member will be prompted to sign in or register for an account and will then see the following confirmation message:

After logging into your account on The Nick‘s website or signing into Your Memberships page, and once you’ve already named a secondary member, you can make that secondary or ‘Group’ member the primary member by selecting the Make Primary button. You can remove additional member(s) by clicking the Remove button.
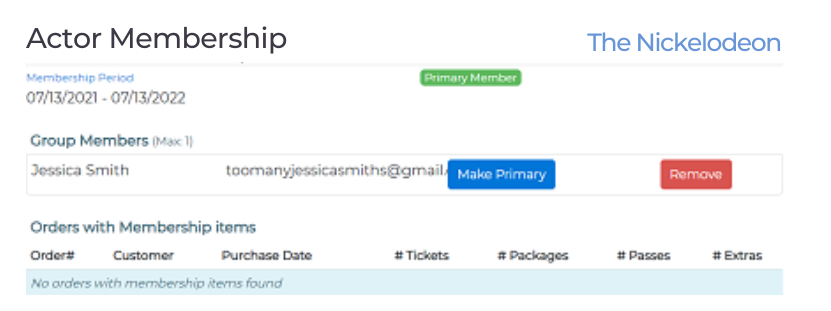
You can upgrade to a different Membership by logging into your account on The Nick‘s website, then clicking on Manage. There you will see an option to renew your current membership or upgrade to the next level. To select the available upgrade click ‘Add to cart’ and continue to checkout.
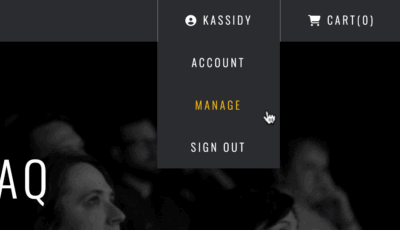
Note: if you would like to upgrade past the next level, you will need to call the theater or email info@nickelodeon.org to do so.
You’ll see a ‘This is a gift’ checkbox underneath the Add to Cart button.
After you check this box and select Add to Cart you’ll see a Gift icon appear in your cart next to the listed value of the gift membership, and again on the next checkout page under ‘Order Summary’. If you do not see the ‘This is a gift’ option, you can contact The Nick directly to get help.
Yes! Add your membership and then add the gift membership. In your cart you’ll see both appear with a gift icon next to the one you’ll be sharing.
You don’t need to nor are able to name the recipient during checkout. Instead, you’ll be asked to enter your own name and email address and you will then receive two emails:
- Order confirmation email
- Redeem Your Membership Gift email
These two emails will be received within a minute or so after checkout. If you can’t locate them please check your spam, junk or ‘other’ folders.
The Redeem Your Membership Gift email will include a Gift Code as well as a button.
Simply forward this info or the email itself to the intended recipient.
When the recipient clicks on the button, it will prompt them to sign into Elevent or register for an account if they don’t already have one and they’ll immediately see a message referring to their gift.
Upon logging in and claiming their gift, the recipient will see the following confirmation message.
The recipient will also receive a membership notification confirmation email.
Alternatively, the recipient can enter the code from their Redeem email at https://www.goelevent.com/Gift/Redeem to claim their free membership.